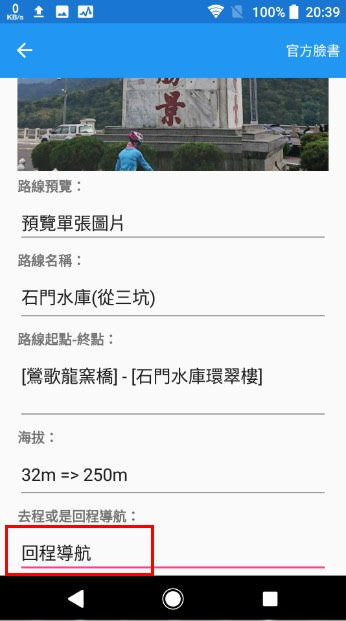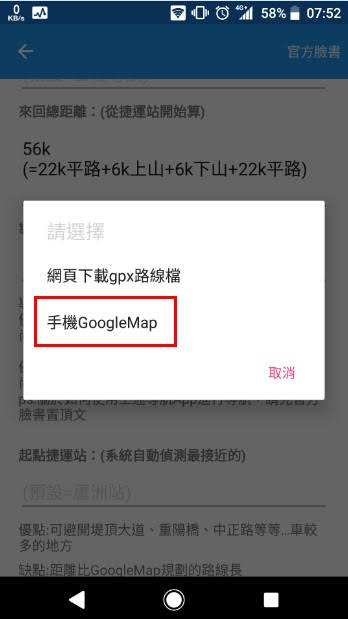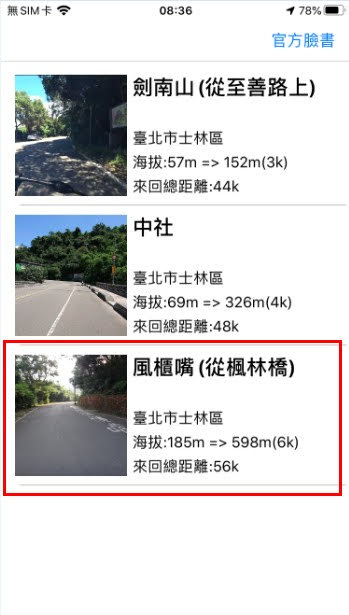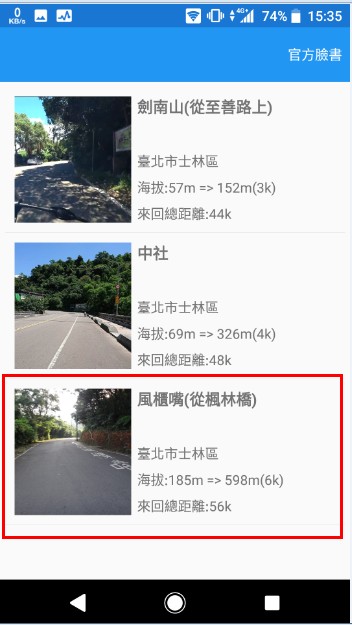如何使用OTG線把android手機的檔案傳輸到Bryton碼錶(實測android手機可傳輸,iphone手機無法傳輸)

利用OTG線就可以直接從 android 手機傳輸檔案到Bryton碼錶,免去打開筆電的麻煩。 而 iphone 實測無法使用OTG線(作者以iphone6s+ios13測試)來進行傳輸。 以下就會開始教學 android 手機的OTG線傳輸方式: 以下是作者自己想到的方法,雖然省下打開筆電的麻煩真的不錯,不過並非官方正式建議的方式,也 不確定對碼錶是否有不好的影響 ,因此是否採用 需自行負責 喔 首先準備好 usb傳輸線 、 OTG線 、 bryton碼錶 . 圖:準備物品三樣 接著將bryton碼錶接上手機,馬上手機上出現bryton碼錶的選項 圖:手機螢幕顯示已連線碼錶 可以看到有個選項可以點選bryton磁碟機,請點選" 探索 " 圖:點選_探索_打開bryton隨身碟 然後就進去檔案總管裡面,可以把gpx檔案複製到bryton的ExtraFiles資料夾裡面了 圖:bryton碼錶的ExtraFiles資料夾 傳輸完畢之後,點選" 退出 ",然後請把碼錶從USB線移除 圖:點選退出 然後在碼錶選單的的 "路線導航"=>"檢視" ,就可以看到剛才傳輸進去的路線囉 圖:檢視路線 這篇大概是這樣……