用手機當導航機(ios版本)(台北單車go搭配OsmAnd)
本篇主要提供給有一段時間的騎乘經驗的騎乘朋友的進階使用
這邊就來介紹如何利用台北單車go搭配OsmAnd來進行單車導航,以下介紹為ios版本,所有動作應該在幾分鐘之內可完成。實際導航感受類似汽車導航,免去你騎車前花時間查路線的工夫。
台北單車go與OsmAnd搭配的原理寫在本文的最後面,有興趣的再去看即可
首先在apple store下載app: OsmAnd,並依照app指示下載台灣區地圖,台灣網路速度還算快,請稍微等他地圖下載完
接著打開app:台北單車go,然後選擇你今天想要去的路線,這邊假定是風櫃嘴
接著選擇導航方式,選項請選擇"網頁下載gpx路線檔"
下一步點選按鈕[導航:捷運-路線起點],將會開啟網頁讓你下載GPX檔案,網站會要求用google或是facebook登入,登入後即可免費下載
下載完畢之後,點選網頁右上角的下載箭頭,點選我們剛剛下載的檔案
接著點選網頁右上角的上傳箭頭,並選擇點選更多這個選項
然後點選拷貝到OsmAnd,接著請選擇GPX軌跡這個選項
接著勾選"在地圖上顯示",顏色請隨意設定,這邊是設定為紅色,這樣就可以看到路線已經成功匯入到OsmAnd裡面了
ps. 小知識關於"起點捷運站"(非必要,可有空再看)
App的導航原理就像是有一個當地的嚮導,到某某捷運站與您會合之後,親自帶您走一趟這個路線,所以App會自動偵測距離您最接近的捷運站做為起點;一般要是直接從自家出發的情況,這個選項是完全讓app自動偵測即可。如果您希望選擇其他的捷運站做為起點(例如:方便與您朋友集合的某某捷運站),也可手動選擇其他的捷運站
回到OsmAnd的地圖畫面,點選一下右下角的定位符號,請選擇"使用App期間允許"來給予App權限讀取您的所在位置,允許之後App會記住您這次的選擇,以後不會再跳出視窗詢問
接著在OsmAnd點選地圖上左下角的"導航箭頭",跳出的視窗請點選"腳踏車"圖案,以及點選我們"剛才匯入成功的路線",準備開始導航
接著點選[開始]按鈕就開始導航了
跟著app的指示的路線走即可,最後就會抵達楓林橋囉!就像是汽車導航一樣,跟著走就可以了
楓林橋之後攻頂風櫃嘴的路線是否要導航則是看個人需要,有人可能覺得跟著人群騎就好不太需要導航,若還是會擔心走錯路,點選按鈕[導航:路線起點-終點]即可下載"楓林橋=>風櫃嘴"的GPX路線檔,依照上面同樣的步驟依樣畫葫蘆即可帶您從楓林橋導航到風櫃嘴
台北單車go搭配OsmAnd的運作原理:(這段落非必要,可跳過不看)
台北單車go提供的是大台北串連各地的自行車道以及流行路線路線的數據資料,而搭配的OsmAnd可以說是專門吃路線數據的優質地圖導航app,兩者搭配在一起的話,最後使用感受就會類似在用汽車導航一樣。
2020/3/26補充:
台北單車go新增功能-[簡易模式]選項,讓車友們可以直接在台北單車go裡面導航,無須搭配其他app,地圖上馬上可顯示路線圖,藍色小點就是您目前所在位置,當您騎乘移動中若是打勾[自動跟隨目前位置],藍色小點也會同時在地圖上一起移動喔!就跟汽車導航非常類似。
作者在製作App:台北單車go的時候,盡力讓整個App的導航流程就像是我親自到現場為您帶路一樣,導航路線皆是手工繪製並親自試騎過,若有任何導航路線感覺上沒那麼順或甚至不滿意的地方,歡迎直接在這篇文章下面留言,也可以在官方臉書的置頂文註明的聊天區留言喔,作者將會盡力做調整,最後祝大家騎車愉快:D
這邊就來介紹如何利用台北單車go搭配OsmAnd來進行單車導航,以下介紹為ios版本,所有動作應該在幾分鐘之內可完成。實際導航感受類似汽車導航,免去你騎車前花時間查路線的工夫。
台北單車go與OsmAnd搭配的原理寫在本文的最後面,有興趣的再去看即可
首先在apple store下載app: OsmAnd,並依照app指示下載台灣區地圖,台灣網路速度還算快,請稍微等他地圖下載完
 |
| 圖:下載OsmAnd |
 |
| 圖:下載台灣地圖 |
接著打開app:台北單車go,然後選擇你今天想要去的路線,這邊假定是風櫃嘴
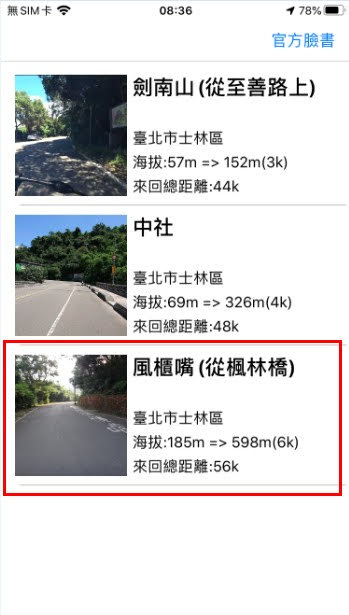 |
| 圖:選擇風櫃嘴 |
接著選擇導航方式,選項請選擇"網頁下載gpx路線檔"
 |
| 圖:選擇導航方式 |
 |
| 圖:選項_網頁下載gpx路線檔 |
 |
| 圖:點選_導航_按鈕 |
 |
| 圖:網頁下載gpx檔 |
 |
| 圖:以Google或Facebook登入 |
下載完畢之後,點選網頁右上角的下載箭頭,點選我們剛剛下載的檔案
 |
| 圖:點選剛剛下載的項目 |
接著點選網頁右上角的上傳箭頭,並選擇點選更多這個選項
 |
| 圖:點選上傳箭頭 |
 |
| 圖:點選"更多"這個選項 |
然後點選拷貝到OsmAnd,接著請選擇GPX軌跡這個選項
 |
| 圖:拷貝到OsmAnd |
 |
| 圖:選項_GPX軌跡 |
接著勾選"在地圖上顯示",顏色請隨意設定,這邊是設定為紅色,這樣就可以看到路線已經成功匯入到OsmAnd裡面了
 |
| 圖:路線成功匯入OsmAnd |
App的導航原理就像是有一個當地的嚮導,到某某捷運站與您會合之後,親自帶您走一趟這個路線,所以App會自動偵測距離您最接近的捷運站做為起點;一般要是直接從自家出發的情況,這個選項是完全讓app自動偵測即可。如果您希望選擇其他的捷運站做為起點(例如:方便與您朋友集合的某某捷運站),也可手動選擇其他的捷運站
 |
| 圖:選擇捷運站 |
回到OsmAnd的地圖畫面,點選一下右下角的定位符號,請選擇"使用App期間允許"來給予App權限讀取您的所在位置,允許之後App會記住您這次的選擇,以後不會再跳出視窗詢問
 |
| 圖:使用App期間允許 |
接著在OsmAnd點選地圖上左下角的"導航箭頭",跳出的視窗請點選"腳踏車"圖案,以及點選我們"剛才匯入成功的路線",準備開始導航
 |
| 圖:點選左下角的導航箭頭 |
 |
| 圖:點選單車導航以及剛才匯入的路線 |
接著點選[開始]按鈕就開始導航了
 |
| 圖:點選開始按鈕 |
跟著app的指示的路線走即可,最後就會抵達楓林橋囉!就像是汽車導航一樣,跟著走就可以了
 |
| 圖:跟著App指示的路線走即可 |
 |
| 圖:抵達楓林橋 |
楓林橋之後攻頂風櫃嘴的路線是否要導航則是看個人需要,有人可能覺得跟著人群騎就好不太需要導航,若還是會擔心走錯路,點選按鈕[導航:路線起點-終點]即可下載"楓林橋=>風櫃嘴"的GPX路線檔,依照上面同樣的步驟依樣畫葫蘆即可帶您從楓林橋導航到風櫃嘴
 |
| 圖:[導航:路線起點-終點]按鈕 |
台北單車go搭配OsmAnd的運作原理:(這段落非必要,可跳過不看)
台北單車go提供的是大台北串連各地的自行車道以及流行路線路線的數據資料,而搭配的OsmAnd可以說是專門吃路線數據的優質地圖導航app,兩者搭配在一起的話,最後使用感受就會類似在用汽車導航一樣。
2020/3/26補充:
台北單車go新增功能-[簡易模式]選項,讓車友們可以直接在台北單車go裡面導航,無須搭配其他app,地圖上馬上可顯示路線圖,藍色小點就是您目前所在位置,當您騎乘移動中若是打勾[自動跟隨目前位置],藍色小點也會同時在地圖上一起移動喔!就跟汽車導航非常類似。
 |
| 圖:簡易模式打勾會開啟內建導航功能 |
 |
| 圖:騎乘移動同時,藍色小點也會同時移動 |
作者在製作App:台北單車go的時候,盡力讓整個App的導航流程就像是我親自到現場為您帶路一樣,導航路線皆是手工繪製並親自試騎過,若有任何導航路線感覺上沒那麼順或甚至不滿意的地方,歡迎直接在這篇文章下面留言,也可以在官方臉書的置頂文註明的聊天區留言喔,作者將會盡力做調整,最後祝大家騎車愉快:D


留言
張貼留言